Support FAQ
Setup
A copy of the QuickStart setup guide shipped with your PrimeArray system. To download a copy, go to: Support Docs
Domain Issues
1. Login into the PrimeArray Web Console Manager
2. On the Network/TCPIP page, enter the DNS server IP address.
3. Leave the DNS Suffix field blank on this page and then click Apply on bottom of page.
4. Go to the Network/Windows tab. Enter the AD domain name. Click DOMAIN MODE, APPLY AND REBOOT. Back on the same page, click the blue Register hyperlink, and enter the administrative AD user name and password to register.
5. On the Network, Windows page, you should now see a “yes” next to Registered to Domain.
6. Next, you will pull all your domain users over. Go to security, account, domain account . Choose the modify button on the right and enter your administrative AD account and password. Now all your domain accounts should show up in the unselected box on the left. The groups and users that you want to have access the Servstation should be moved over to the authorized box. Then hit apply.
7. Your domain registration is now complete.
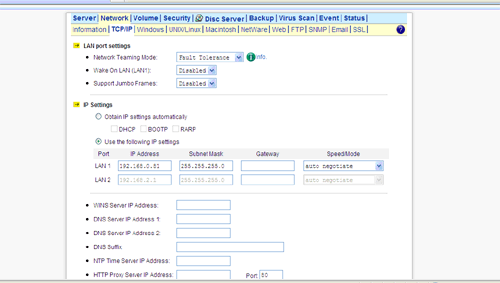
The first thing to do is make sure you have done the registration process properly. Go to network, windows screen. Make sure the Workgroup/Domain Name field is filled in properly. This should be the domain name of your Windows domain, without any suffixes. Under domain name, enter your windows domain. Under windows security mode, click domain mode, then REBOOT. After machine comes back up click register button and register to the domain with AD username with administrative rights and password. After it registers successfully, go back to Network, Windows screen, and make sure it says YES next to registering to the domain.
If it still reads No, you can do this: Go to Network, TCP/IP page, try leaving the DNS suffix field blank as well. Then repeat the registration process as outlined above.
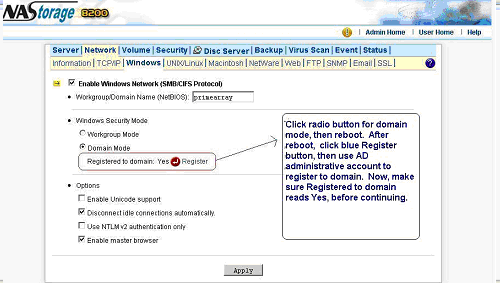
1. Go to the Windows Active Directory administrative interface on your Domain Controller server and delete the current PrimeArray server registration.
2. Leave DNS Suffix field blank on Network, TCP/IP page.
3. Go to Network, Windows, change to workgroup mode and reboot.
4. You should now be in workgroup mode, not registered to domain.
5. Go to the web page: //System_ip_address/admin/special.
6. About halfway down, check box for enable single DC mode.
7. About halfway down, where it says DC ip address, you can add the ip address of the domain controller. Do not add name of domain controller.
8. Apply that.
9. Go to the Admin Home/Network/Windows to register this NAS to DC again. Enter domain name, click DOMAIN MODE, APPLY AND REBOOT, then enter the necessary AD user name and password to register.
10. Go to Security, Account, Domain Account and bring over users.
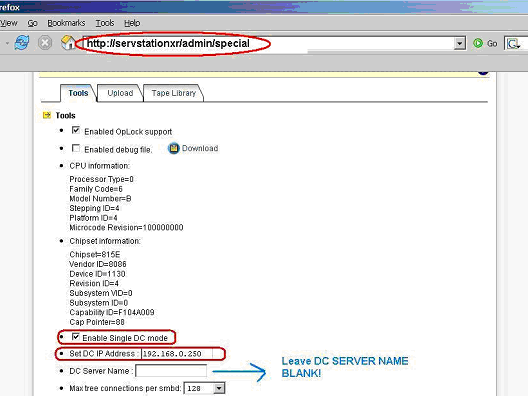
Product Registration
1. You can fill out the Registration card that shipped with your system and return to PrimeArray
2. You can use the online registration form on PrimeArray’s website.
Incident Reporting
1. You can send the details to PrimeArray via our support email: support@primearray.com
2. You can call our support line at 508-653-6250
3. You can use the online incident form on PrimeArray’s website.
Documentation
1. You can download our product manual (suitable for ServStations, ProServers, NetServs or FlexNas) at: Support Docs
Hardware
First, PrimeArray technical support will need to determine that you have a failed hardware component by troubleshooting your system. If we determine the component has failed we will generate an RMA number for you.
You should ship the failed component back to us at the address below, with the RMA number on the outside of the box.
RMA # XXXXXX
12 Michigan Drive
Natick, MA 01760
Once you put in the new controller, you will have to re-configure it with the TCP/IP settings, and DNS settings from your old controller. All data will be retained when you switch controllers.
Below are the apply volumes steps. You will need to do this after you put in the new controller so the volumes are applied to the new controller.
1. Log into the PrimeArray Web Console.
2. Go to the Volume/Information/Volume View tab.
3. On Volume View tab, click volume hyperlink (usually Volume1)
4. On the Volume1 page, the Status field on the right should read “Apply(Ready)”
5. Click “Apply” on the bottom of the tab to apply the volumes to the new controller.
6. Once you Apply, the disk images may take about 30 minutes to appear.
7. Hint: Go to the Disc Server/Disc Images, tab and and hit the “rescan images” button (top right of screen) to help images reappear faster.
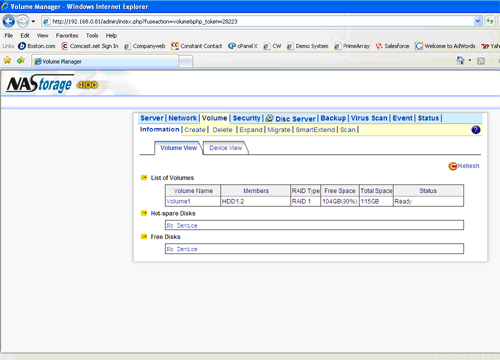
First, find the correct firmware on our support page.
1. Download the latest firmware release to a location on your network.
2. Log into the PrimeArray Web Console.
3. Go to the Server/Upgrade tab.
4. Browse for the downloaded firmware file.
5. Hit apply and then reboot.
All settings, including your network settings and your data will remain the same after the upgrade.
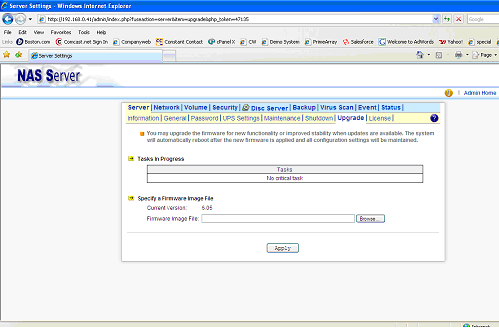
Virus Protection
To do update manually
- You can find the latest firmware release at: http://www.trendmicro.com/download/viruspattern.asp
- Click on the file lptXXX.zip Download the latest firmware release to a location on your network.
- Log into the PrimeArray Web Console.
- Go to the Virus Scan/Update tab.
- Browse for the downloaded firmware file.
- Hit Apply and then Reboot.
To configure automatic updates
- Log into the PrimeArray Web Consule.
- Go to Virus Scan/Update tab.
- Select Trend Micro Update Server on Internet.
- Updates will download and install automatically. You can choose the Schedule button to schedule unattended updates.
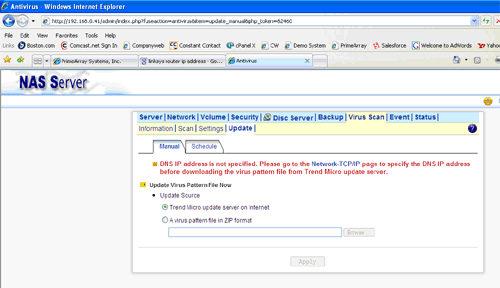
Backups/Replication/SmartExtend
Download the manual from here
Download the manual from here
Download the manual from here
Download the manual from here
Second Copy allows you to keep a “second copy” of all your important files at a different location. Set it up once and forget about it. Second Copy will copy your files at specified intervals in the background without manual intervention. Initially it will copy all specified files. In subsequent runs it will only copy new or changed files.
A state of the art user interface offers easy setup wizards and multiple graphical views of the information. Second Copy is designed to run under Windows 9x/Me/NT4/2000/XP/2003.
To use Second Copy, simply create profiles for files you want to copy to another directory, folder, drive or computer across the network. Each profile defines a source location, a destination location and how often the files should be copied.
A copy of Second Copy can be found on the utility CD that shipped with your PrimeArray system. Click here to Download
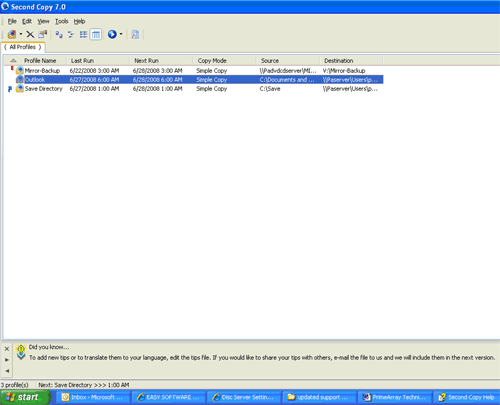
CD/DVD Systems - Specific Issues (ServStation, ProServer, and NetServ) Software Applications
NAStart is a powerful software utility that discovers and administers CD/DVD servers on the network, and remotely loads disc images into the CD/DVD server. Use NAStart to display and modify the setting you have created. You can also perform server settings replication from a configured server to other NAS servers on the network. Server parameters of a NAS server can be imported into other NAS server to avoid tedious setup process to each individual unit on the network. You can either duplicate a whole CD or build an image from a group of files.
You can find a copy of NAStart on the utility CD that shipped with your PrimeArray system. To download, click here.
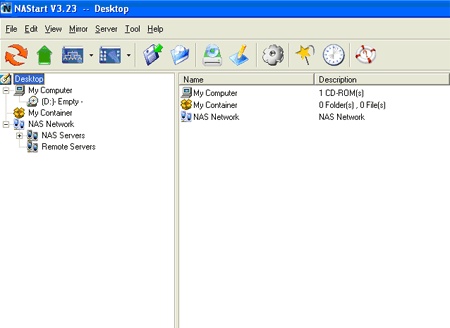
eContent is a CD management software for network CD servers. Having a client-server architecture, eContent consists of two programs. eContent Manager is for categorizing CD titles on network. eContent Client gets the results from eContent Manager and is for executing CD programs. eContent Manager also has the capability of controlling eContent Clients. Categorize, pass to clients and execute: the three steps of using eContent. eContent makes it possible to centralize the CD and content management.
You can find a copy of eContent Manager and eContent Client on the utility CD that shipped with your PrimeArray system. To download, click here.
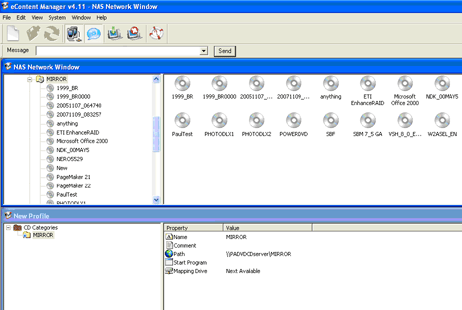
eMulateCD is a small but useful software tool that emulates network folders/images as local CD-ROM drives. It solves the problem that some CD titles need to be in local CD-ROM drives for execution, i.e., cannot run normally across network. You can also use eMulateCD to map and emulate several network drives at the same time.
You can find a copy of eMulate on the utility CD that shipped with your PrimeArray system. To download, click here
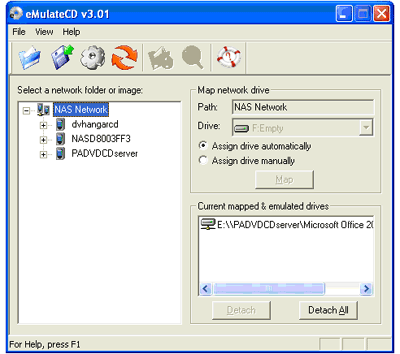
The "all.html" log file records system details, event logs, network settings and data on your system. Here is the process to retrieve the “all.html” log file:
1. Log into the PrimeArray Web Console.
2. Go to the Server/Maintenance tab.
3. Click on the “all.html” link halfway down the page.
Here is the procedure to reset your PrimeArray server to system defaults using the hardware jumper:
1. Power down the server.
2. Open up the case. Find Jumper (JP1) on motherboard, which located near the front LCD panel. It is a blue jumper switch on the front of the controller board, near the battery.
3. Set the jumper from short pin 1-2 to short pin 2-3.
4. Set the jumper back to short 1-2.
5. Power on the server; all configurations should be back to factory default.
Here is the procedure to reset your PrimeArray server’s administrator password to the system default:
1. Power down the server.
2. Open up the case. Look for the controller board, which is the board attached to the LCD display.
3. Set the red Dipswitch located at the rear of the controller to 1:on 2:on.
4. Power on the server and wait until you see the message “Clear Password” on the LCD panel.
5. Power down the server and reset the red dipswitch to 1:off 2:off
6. You should now be able to log into the PrimeArray Web Console with the default administrator password (which is blank)
This problem is a result of a recent Microsoft OS patch installed by Windows updates. To resolve, install Microsoft package 935448 available at: http://support.microsoft.com/kb/935448/. A full explanation of the conflict can be found at: http://support.microsoft.com/kb/925902
Problem: CD/DVD ejects as soon as you insert it into the PrimeArray CD/DVD drive and will not mirror.
Resolution: Check to see if the disk mirroring option is set correctly. Follow these steps:
- Login into the PrimeArray Web Console Manager
- Go to the Disc Server/Disc Caching tab.
- The function field should read “Disc Mirroring.” If it reads something different, click on the function to change it. Check the “Disc Mirroring” field and hit apply.
- Also check to see if the field “Skip mirroring if the disc image already exists” is checked. If this field is checked, it may be the disc being rejected is all ready present on the system.
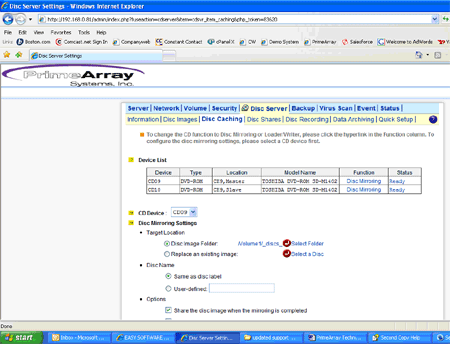
When you have monthly updates of a disc with the same name as the month before, follow these steps before loading the disc:
- Login into the PrimeArray Web Console Manager
- Go to the Disc Server/Disc Caching tab.
- Confirm the option “Skip mirroring if the disk image already exists” is checked.
- Under the Disc Mirroring settings, click the radio button “replace existing image.”
- Open “Select Discs” and choose the disk image you want to replace. Click OK.
- Now when you load your newest monthly update, it will replace the disk image you chose. Please note: you need to follow this process every time you have a disk whose image you want to replace.
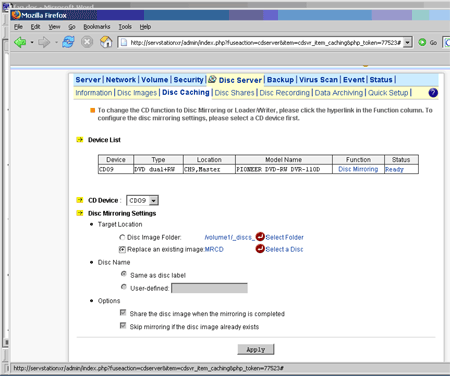
You cannot move disc images to different folders once they are installed on the system. However, you can group them into categories by group share. For example, you can group all the CDs manufactured by one vendor into a share.
Follow these steps to configure a group share:
- Login into the PrimeArray Web Console Manager
- Go to the Disc Server/Disc Shares tab.
- Click on the Group Share button on the bottom of the tab, enter a share name, and hit apply.
- You will be redirected to the Share Target tab.
- On this tab, choose Select Discs. This will bring up a list of disc images on your system.
- Choose the discs you want to put in your group share and move them to the right box. Click Apply.
- The share permissions tab will let you modify privileges if you wish. The group share is set to Read Only for everyone by default.
- Future images can be added to the group share by following the same process. Click the “Create Folder” button on the bottom of the tab and enter the name of a new folder
- To access the folder in Windows, go to “//PrimeArray Server Name/group_share_name.
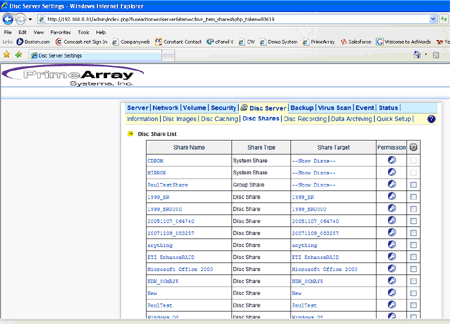
To configure a PrimeArray CD/DVD server to function as a NAS device, follow these steps:
- Login into the PrimeArray Web Console Manager
- Go to the Security/File tab.
- Click the “Create Folder” button on the bottom of the tab and enter the name of a new folder
- In the Sharing field to the right of the new folder name, click on create to change the sharing level.
- Click Apply
- Go to the Share Permissions tab. Here you will add users/groups to configure access to the share.
- To access the folder in Windows, go to “//PrimeArray Server Name/folder_name. You should be able to copy data from other folders to this folder via copy and paste.
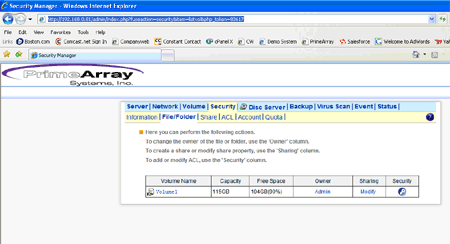
CD/DVD SCSI Attached Towers - Specific Issues (Maxtet)
A copy of the QuickStart setup guide shipped with your PrimeArray system. To download a copy, click here
The important issue to consider when connecting a Maxtet tower to a server or workstation is that the tower requires a 68-pin HD LVD SCSI connection to the server. If you attempt to use a Wide or Ultra Wide SCSI connection, you are likely to experience SCSI errors. We recommend using a 68-pin HD LVD adapter such as the Adaptec SCSI Card 29160 or the Adaptec SCSI Card 2940U2W.
iSCSI Storage Systems - Specific Issues (AutoStor)
A copy of the QuickStart setup guide shipped with your PrimeArray system. To download a copy, click here
The step-by-step process to setup the Microsoft iSCSI Initiator can be found here
You can download our iSCSI product manual (suitable for the AutoStor XR and AutoStor XL) here.
CD/DVD Duplicators - Specific Issues (DupliCore)
A copy of the QuickStart setup guide shipped with your PrimeArray system. To download a copy, click here
1. You can download our Duplicator product manual (suitable for the DupliCore) here